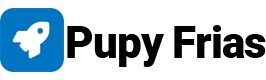Existen muchos editores de videos, los cuales son difíciles de utilizar, requieren de una computadora potente y son bastante costosos.
En cambio, INVIDEO es todo lo contrario, este es un editor en online, lo que significa que no tendrás que descargar ningún programa pesado que ralentice tu computadora, además INVIDEO tienen más de 4000 plantillas personalizables, una biblioteca de más de 10 millones de imágenes, videos y música de planes premium de fuentes como “Shutterstock” e “iStock” todo totalmente libre de derechos de autor. También cuenta con Soporte de chat en línea 24/7.
Aqui te dejo un enlace para que te registres en la página. También te dejo un cupón de descuento del 20% a la hora de adquirir un plan premium.
INVIDEO te da la opción de iniciar proyectos desde cero o si lo prefieres puedes utilizar plantillas ya creada y personalizarla a tu gusto. En este caso voy una utilizar una plantilla.
Como te había comentado, INVIDEO tiene más 4000 plantillas personalizables, solo escribe en la barra búsqueda la temática y te aparecerán un montón de plantillas relacionadas.
Una vez hayas seleccionado una plantilla, dale en “USE THIS TEMPLATE”.
Este es el editor en sí, en muy fácil de utilizar, ahora agregaré mi logo a esta intro, para añadir un logo dale en donde dice “ADD LOGO”, luego tendrás que subir tu logo la web, en mi caso ya he subido uno, para subir tu logo tienes que darle en “UPLOAD LOGO” y localizar la imagen. Cuando el logo este en plataforma, solo dale en “ADD TO SCENE” y automáticamente se agregará el logo.
En la parte superior de derecha están todos los elementos que conformante la plantilla, los que tienen un candado cerrado están protegidos, o sea que se pueden modificar, en cambio los que tienen un candado abierto sí. En este caso solo el texto se puede modificar, para hacerlo, solo selecciónalo y luego dale en “EDIT”.
En "PRIMARY FONT ' puede elegir el estilo de las letras, en mi caso lo dejaré como está. Para cambiar el tamaño de las letras, primero debes desbloquear esta opción, para eso dale en candado cerrado, en mi caso no lo voy a modificar.
En "TEXT" podrás cambiar el texto, en esta ocasión podré mi página web que es pupyfrias.com. En lo "COLORS" puede cambiar el color del texto. Aquí hay más opciones, pero lo dejaré como está, tu puede ir probando uno a uno los efectos para que te familiarices con ellos.
Ahora reproduciré la intro para ver como quedó, quedó perfecto. Para agregar más elementos como vídeos o imágenes dale en "SCENE", aquí aparecen dos opciones:
La primera para agregar una escena en blanco y la otro para agregar otra plantilla. yo agregaré una escena en blanco. Aquí solo dale en "YES".
Ya Se acaba de agregar una escena, ahora dale en "TIMELINE". Por defecto la escena viene con un "BACKGROUND" y un texto. En este caso no voy a utilizar el texto, por eso razón lo eliminaré. Para eliminar un elemento, solo seleccionalo y luego dale en el icono de eliminar, listo.
El "BACKGROUND" no lo elimino porque no me dejará, antes debo de agregar un elemento a la escena. Para agregar un vídeo ve a la parte superior izquierda y dale donde dice video. Esta es la biblioteca de vídeos de INVIDEO con miles de vídeos, los cuales puedes filtrar por búsqueda, en esta ocasión buscaré vídeos relacionados con computadores.
Seleccionaré este vídeo, dicho vídeo tiene una duración de 15 segundos, pero solo me interesa un parte de él, así que lo recortaré. Para añadirlo a la escena solo dale en "DONE". Actualmente la escena tiene una duración de 3 segundos, pero voy a agregar más vídeos por lo que tengo que extender la duración de esta.
Como verás el último vídeo que agregué está un poco pequeño, pero eso no es problema, solo tengo que apliarlo. Ahora ya puedo eliminar el "BACKGROUND”. Agregaré otro video más. Ahora te mostraré como poner efectos de transición, para ello selección un video, después ve la parte superior derecha y dale en "VIDEO ANIMATION", luego dale donde dice "NONE". Aquí solo tienes que seleccionar uno de los efectos.
En "ANIMATION DURATION" puedes configurar la duración del efecto. Ahora veré como quedó, ajustaré un poco los vídeos para que quede mejor. Listo, quedo perfecto.
Para ver todas las escenas dale en "BACK TO ALL SCENES'. Para agregar voces solo dale en "VOICE OVER" aquí hay varias opciones una de ellas grabarla, para ello dale en "RECORD VOICE OVER' yo no lo hago porque el programa que utilizo para grabar la pantalla está usando el micrófono.
Otra opción que tiene INVIDEO es agregar las voces ya grabadas, para eso dale en "UPLOAD YOUR V.O FILE" aquí solo tienes que localizar el audio. Cuando el audio haya subido dale en los tres putos, luego dale en "ADD AS V.O".
Si te fijas, en la parte inferior se agregó el audio, lo voy a poner debajo de la segunda escena. Ahora reproduciré el video para mostrarte como queda. Perfecto, notaste que cuando se reproduce las voces automáticas la música de fondo baja el volumen y cuando ya no hay voces sube.
Este es el almacén de imágenes como miles de imágenes en alta definición, al igual que en el almacén vídeo las puedes filtrar por temáticas en este momento no voy a utilizar imágenes.
Ahora eliminaré la música de fondo que trajo la plantilla por defecto para agregar otra música.
Al igual que en los almacenes de imágenes y vídeos en el almacén de música hay miles de música sin derecho de autor. Aquí las canciones están organizadas por género y por estado de ánimo, además de música también hay efectos de sonidos, te recomiendo que le eches un vistazo.
En este caso agregaré una música de inspiración. Para agregar la música solo dale en el signo de más. Quedó excelente. Ahora te voy a mostrar algunas de las herramientas que tienes "INVIDEO" En apartado de texto hay mucho estilo interesante.
Aquí puedo subir tus propios archivos multimedia y guardarlos en nube.
Aquí hay muchos stickers que puede utilizar.
más para abajo hay más materiales, no te los muestro todo para no hacer el video más largo.
De todos modos, en la descripción del video te dejo un enlace para que te unas a comunidad de INVIDEO con más de 20k profesionales de video y marketing en todo el mundo, listos para ayudar y aprender.
Ya para terminar voy a agregar una plantilla de un "OUTRO " para YouTube.
Para agregar otra pantalla solo dale en "VIEW SCENES', ahora dale en "ADD SCENE". Aquí puedes ajustar el tamaño de la línea de tiempo para que se te haga más cómodo trabajar. Ahora editaré el texto de la plantilla.
Listo, Para descargar el video dirígete a la parte superior derecha y dale en "DOWNLOAD & SHARE". Ahora deberás esperar que se renderice el video, esto puede tardar un poco dependerá de la duración del video. Cuando haya culminado el proceso podrás compartir el video en distintas redes sociales, en mi caso lo doy a descargar. Listo,
Como te había comentado, INVIDEO tiene más 4000 plantillas personalizables, solo escribe en la barra búsqueda la temática y te aparecerán un montón de plantillas relacionadas.
Una vez hayas seleccionado una plantilla, dale en “USE THIS TEMPLATE”.
Este es el editor en sí, en muy fácil de utilizar, ahora agregaré mi logo a esta intro, para añadir un logo dale en donde dice “ADD LOGO”, luego tendrás que subir tu logo la web, en mi caso ya he subido uno, para subir tu logo tienes que darle en “UPLOAD LOGO” y localizar la imagen. Cuando el logo este en plataforma, solo dale en “ADD TO SCENE” y automáticamente se agregará el logo.
En la parte superior de derecha están todos los elementos que conformante la plantilla, los que tienen un candado cerrado están protegidos, o sea que se pueden modificar, en cambio los que tienen un candado abierto sí. En este caso solo el texto se puede modificar, para hacerlo, solo selecciónalo y luego dale en “EDIT”.
En "PRIMARY FONT ' puede elegir el estilo de las letras, en mi caso lo dejaré como está. Para cambiar el tamaño de las letras, primero debes desbloquear esta opción, para eso dale en candado cerrado, en mi caso no lo voy a modificar.
En "TEXT" podrás cambiar el texto, en esta ocasión podré mi página web que es pupyfrias.com. En lo "COLORS" puede cambiar el color del texto. Aquí hay más opciones, pero lo dejaré como está, tu puede ir probando uno a uno los efectos para que te familiarices con ellos.
Ahora reproduciré la intro para ver como quedó, quedó perfecto. Para agregar más elementos como vídeos o imágenes dale en "SCENE", aquí aparecen dos opciones:
La primera para agregar una escena en blanco y la otro para agregar otra plantilla. yo agregaré una escena en blanco. Aquí solo dale en "YES".
Ya Se acaba de agregar una escena, ahora dale en "TIMELINE". Por defecto la escena viene con un "BACKGROUND" y un texto. En este caso no voy a utilizar el texto, por eso razón lo eliminaré. Para eliminar un elemento, solo seleccionalo y luego dale en el icono de eliminar, listo.
El "BACKGROUND" no lo elimino porque no me dejará, antes debo de agregar un elemento a la escena. Para agregar un vídeo ve a la parte superior izquierda y dale donde dice video. Esta es la biblioteca de vídeos de INVIDEO con miles de vídeos, los cuales puedes filtrar por búsqueda, en esta ocasión buscaré vídeos relacionados con computadores.
Seleccionaré este vídeo, dicho vídeo tiene una duración de 15 segundos, pero solo me interesa un parte de él, así que lo recortaré. Para añadirlo a la escena solo dale en "DONE". Actualmente la escena tiene una duración de 3 segundos, pero voy a agregar más vídeos por lo que tengo que extender la duración de esta.
Como verás el último vídeo que agregué está un poco pequeño, pero eso no es problema, solo tengo que apliarlo. Ahora ya puedo eliminar el "BACKGROUND”. Agregaré otro video más. Ahora te mostraré como poner efectos de transición, para ello selección un video, después ve la parte superior derecha y dale en "VIDEO ANIMATION", luego dale donde dice "NONE". Aquí solo tienes que seleccionar uno de los efectos.
En "ANIMATION DURATION" puedes configurar la duración del efecto. Ahora veré como quedó, ajustaré un poco los vídeos para que quede mejor. Listo, quedo perfecto.
Para ver todas las escenas dale en "BACK TO ALL SCENES'. Para agregar voces solo dale en "VOICE OVER" aquí hay varias opciones una de ellas grabarla, para ello dale en "RECORD VOICE OVER' yo no lo hago porque el programa que utilizo para grabar la pantalla está usando el micrófono.
Otra opción que tiene INVIDEO es agregar las voces ya grabadas, para eso dale en "UPLOAD YOUR V.O FILE" aquí solo tienes que localizar el audio. Cuando el audio haya subido dale en los tres putos, luego dale en "ADD AS V.O".
Si te fijas, en la parte inferior se agregó el audio, lo voy a poner debajo de la segunda escena. Ahora reproduciré el video para mostrarte como queda. Perfecto, notaste que cuando se reproduce las voces automáticas la música de fondo baja el volumen y cuando ya no hay voces sube.
Este es el almacén de imágenes como miles de imágenes en alta definición, al igual que en el almacén vídeo las puedes filtrar por temáticas en este momento no voy a utilizar imágenes.
Ahora eliminaré la música de fondo que trajo la plantilla por defecto para agregar otra música.
Al igual que en los almacenes de imágenes y vídeos en el almacén de música hay miles de música sin derecho de autor. Aquí las canciones están organizadas por género y por estado de ánimo, además de música también hay efectos de sonidos, te recomiendo que le eches un vistazo.
En este caso agregaré una música de inspiración. Para agregar la música solo dale en el signo de más. Quedó excelente. Ahora te voy a mostrar algunas de las herramientas que tienes "INVIDEO" En apartado de texto hay mucho estilo interesante.
Aquí puedo subir tus propios archivos multimedia y guardarlos en nube.
Aquí hay muchos stickers que puede utilizar.
más para abajo hay más materiales, no te los muestro todo para no hacer el video más largo.
De todos modos, en la descripción del video te dejo un enlace para que te unas a comunidad de INVIDEO con más de 20k profesionales de video y marketing en todo el mundo, listos para ayudar y aprender.
Ya para terminar voy a agregar una plantilla de un "OUTRO " para YouTube.
Para agregar otra pantalla solo dale en "VIEW SCENES', ahora dale en "ADD SCENE". Aquí puedes ajustar el tamaño de la línea de tiempo para que se te haga más cómodo trabajar. Ahora editaré el texto de la plantilla.
Listo, Para descargar el video dirígete a la parte superior derecha y dale en "DOWNLOAD & SHARE". Ahora deberás esperar que se renderice el video, esto puede tardar un poco dependerá de la duración del video. Cuando haya culminado el proceso podrás compartir el video en distintas redes sociales, en mi caso lo doy a descargar. Listo,
Tags:
Tips de PC